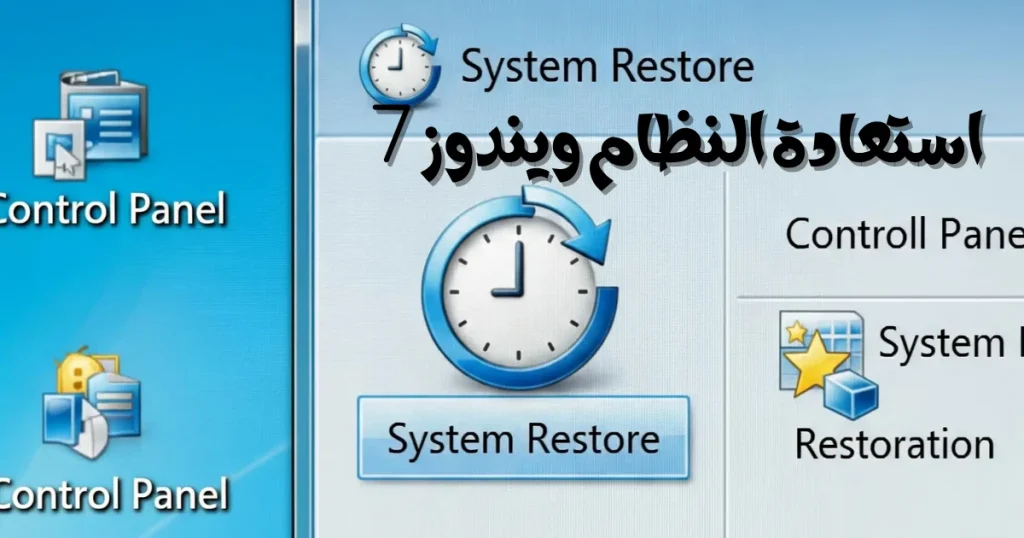جدول المحتويات
مقال اليوم مقال ممتع وجميل عن تقسيم القرص الصلب (الهارد ديسك) على ويندوز 11 بدون الحاجة إلى فورمات الويندوز ومباشرة بدون حتى إعادة تشغيل نظام الويندوز. (فيديو توضيحي في آخر المقال)
في ويندوز 11 أتاحت شركة مايكروسوفت إمكانية تقسيم القرص الصلب إلى عدة أقراص من خلال أداة بسيطة وبخطوات بسيطة جدا. والشرط الوحيد لعملية التقسيم وجود مساحة تخزين فارغة وليس بالضرورة أن يكون كامل قرص فارغا حتى نأخذ منه قرصاً جديداً.
عندما تفتح اللابتوب الجديد فقد تجد قرصاً صلبا يحجز كامل مساحة العارد ديسك. أي ستجد القرص c فقط ومساحته هي كامل مساحة قرص التخزين. ولا تجد القرص D أو E أو F.
تتخلص عملية التقسيم بتقسيم المساحة أولا. ليصبح لديك مساحتين, الأولى هي القرص C والثانية هي المساجة الجديدة المراد تقسيمها إلى أقراص متعددة أو قرص واحد حسب ما تختار.
ما فائدة تقسيم القرص الصلب وإضافة أقراص؟
نحتاج إلى تقسيم لاقرص الصلب وإضافة أقراص جديدة مثل القرص D أو E أو F لمجموعة من الأهداف منها:
- من أجل الامور التنظيمية. فمثلا يمكننا تخصيص القرص D للألعاب والقرص E للملفات والمقاطع الصوتية والأفلام والقرص F للعمل والمستندات الهامة.
- قد نحتاج لقسيم القرص الصلب لحماية الملفات, عند حدوث أي خلل في نظام تشغيل الحاسوب, قد تفقد الوصول إلى القرص C الموجود عليه نظام التشغيل, وبالتالي تفقد الوصول لأي ملفات مهمة قد وضعتها فيه (ومنها الملفات الموجودة على سطح المكتب) وهنا تضطر للفرمتة ومسح كل شيء وتنصيب نظام جديد. هنا لا تتأثر باقي الأقراص مثل القرص D وغيره وستجد كامل البيانات على باقي الاقراص بعد الفرمتة.
- تقسيم القرص الصلب على ويندوز لأمور تقنية. قد تحتاج أحيانا لوجود نظامي تشغيل مثل windows 10, windows11 وهنا عليك تحميل كل نظام تشغيل على قرص منفصل. لأن ملف الاقلاع هو واحد فقط على القرص ويعطي الأوامر لاقلاع مظام تشغيل واحد.
- الحماية والأمان: يمكنك إدارة حماية الملفات بأمان بتفعيل أو إلغاء تفعيل تشفير الملفات BitLocker بشكل منفصل لكل قرص.
تقسيم القرص الصلب أو إضافة قرص D بدون فورمات على ويندوز 11
يمكن تقسيم أي قرص صلب (hard disk) إلى مجموعة من الأقراص (إضافة قرص D أو E مثلا), كل ما عليك هو اتباع الخطوات التالية:
الوقت اللازم: 6 دقائق
تقسيم القرص الصلب على ويندوز 11
- الدخول إلى لوحة التحكم
اضغط زر ابدأ واكتب في شريط البحث لوحة التحكم أو Control Panel إن كانت لغة النظام عندك بالإنجليزية. (يمكنك كتابة partition لتفتح أداة التقسيم مباشرة)
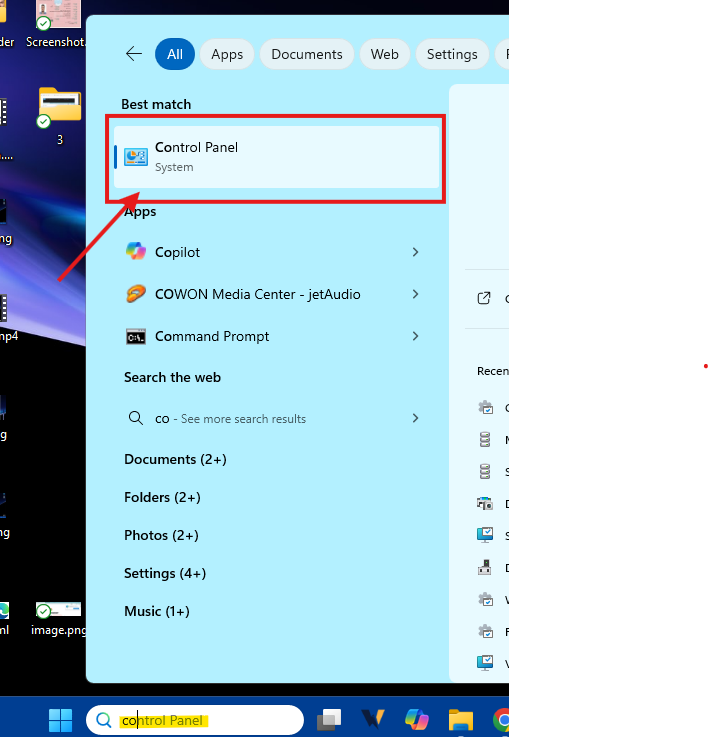
- النظام والأمان
اختر النظام والأمان System and security.
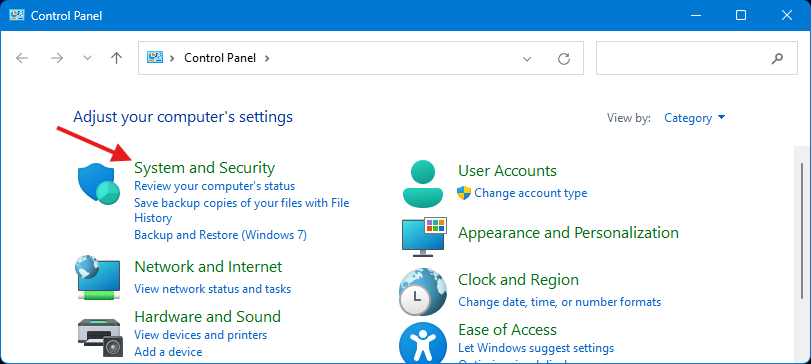
- فتح أداة إنشاء وفرمتة القرص الصلب
في الأسفل ستجد أدوات ويندوز Windows tools وفيها مجموعة من الأدوات الفرعية. اضغط على أداة إنشاء وفرمتة القرص الصلب Create and format hard disk partitions.
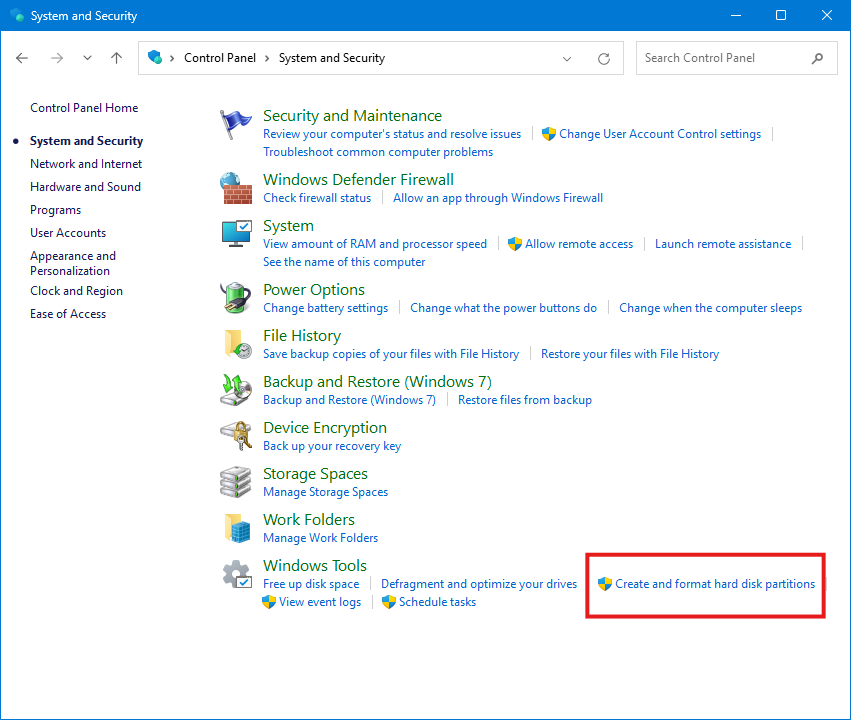
- إدارة الأقراص
ستفتح أداة إدارة الأقراص disk management. تستخدم هذه الأداة من أجل فرمتة الأقراص أو إنشاء الأقراص أو تقسيم القرص الصلب إلى مجموعة من الأقراص.
اضغط الان بزر الفأرة الايمن على القرص الصلب الذي تريد تجزئته وليكن مثلا القرص C. وهذا لن يؤثر على اي من البيانات الموجودة على القرص. الان اختر تجزئة القرص Shrink volume.
نلاحظ في الأداة أيضا كافة المعلومات عن المساحة الكلية للقرص (سعة القرص الصلب) والمساحة المستخدمة أو المساحة الفارغة, بالإضافة إلى حالة القرص الصلب هل هو معطوب أو فيه أخطاء أو سليم healthy. وكذلك حالة تشفير الملفات ونوعها. ونوع كل قرص (هل هو معد للإقلاع أم لتخزين البيانات ام لنظام التشغيل).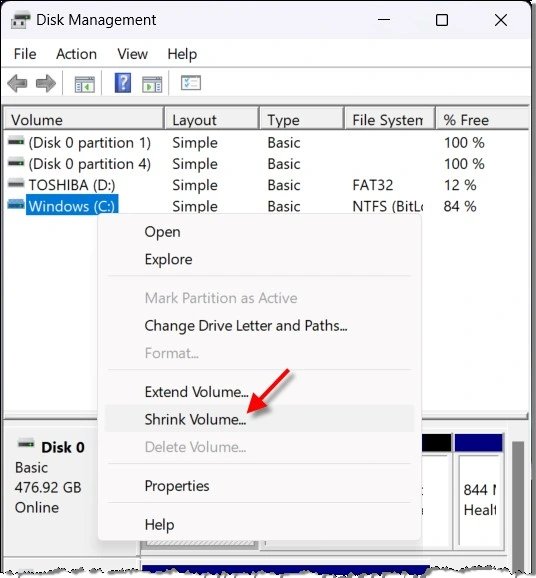
- تقسيم القرص الصلب
ستجد حقلاً لكتابة حجم القرص المطلوب إنشاؤه. ولكن عليك ان تدخل الحجم بالميجابايت. لو احتجنا لإنشاء قرص الى قرص حجمه 100 جيجا بايت نضرب ب 1024 والناتج 102400 ميجابايت .. ولو احتجنا لقرص 150 جيجا بايت نضرب بـ 1024 والناتج 153600 ميجابايت. (كما نعرف ان كل واحد جيجا بايت تساوي 1024 ميجا بايت ويمكن للسهولة اعتبار كل واحد جيجا بايت تساوي 1000 ميجا بايت).
ادخل هذا الرقم في المربع ثم نضغط على تقسيم shrink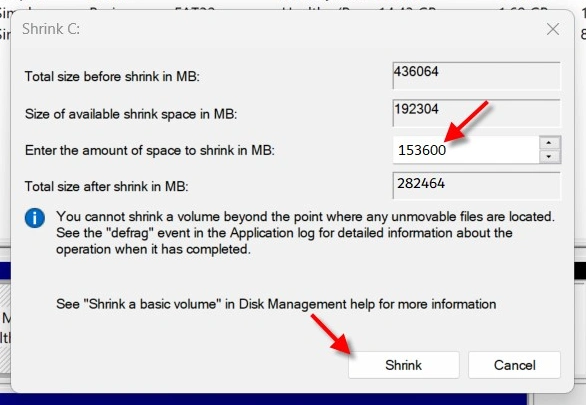
- إنشاء قرص جديد
الان سنلاحظ وجود مربع بحواف سوداء, وهو المساحة الجديدة التي عزلناها عن القرص C. يمكننا الآن تقسيم هذه المساحة إلى قرص منفصل (حرف محرك أقراص) أو أكثر.
اضغط على القرص الجديد بزر الفأرة الايمن واختر وحدة تخزين جديدة new simple volume.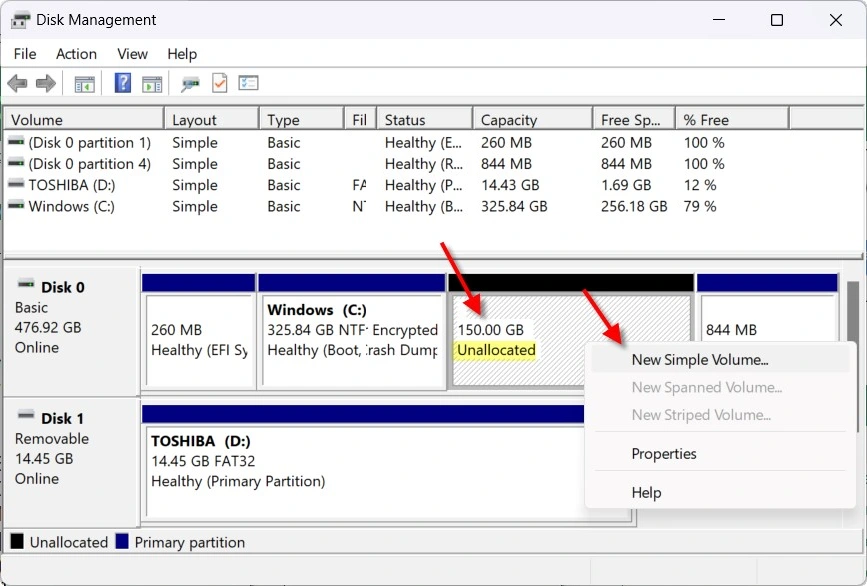
- تعيين حجم القرص الجديد
سيفتح معالج ضبط إعدادات القرص. يمكن في الخطوات التالية ترك كافة الإعدادات الافتراضية كما هي من أجل إنشاء قرص جديد بكامل المساحة التي اخترناها. نضغط التالي.
سيطلب منا حجم القرص المراد إنشاؤه. إذا اردت قرصا بحجم أصغر أكتب رقماً أصغر. على أي حال نترك الاعدادات الافتراضية كما هي لإنشاء قرص حجمه 150 جيجا بايت كامل.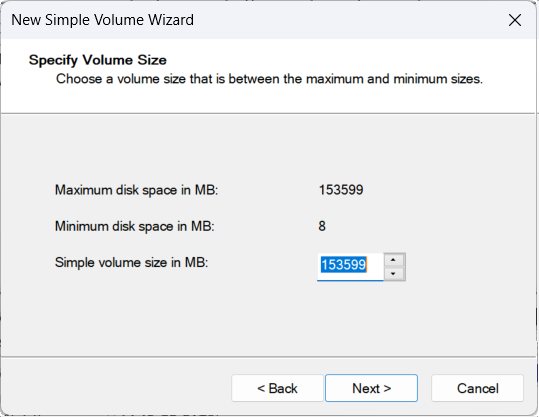
- تعيين حرف محرك الأقراص
الان سيطلب منا تعيين حرف محرك الاقراص نترك الاعدادات كما هي ونضغط التالي.
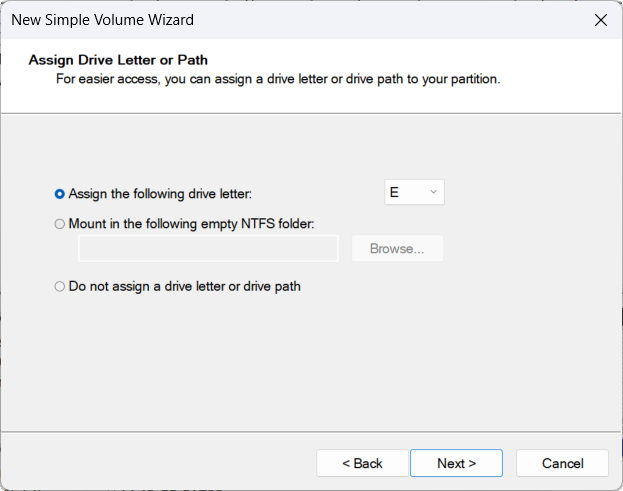
يفيد حرف محرك الأقراص في ترتيب الأقراص وفقا للحرف. - اختيار نظام الملفات والفرمتة
الان سيطلب من الاختيار نظام الملفات واسم القرص. نترك كل شيء على ما هو ونتأكد من اختيار اجراء الفرمتة السريعة perform a quick format ثم نضغط التالي ثم انهاء
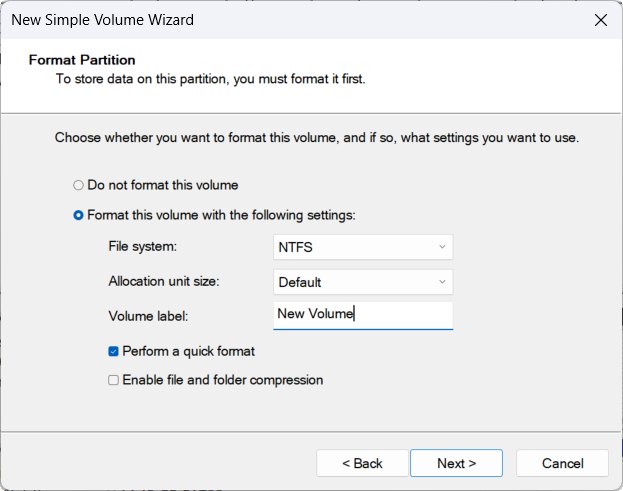
الان ستفتح نافذة القرص الجديد. يمكننا العودة الى جهاز الكمبيوتر للتأكد من الحجم الجديد للقرص وحجم القرص C الجديد. أو يمكننا التأكد من خلال الأداة نفسها (ادارة الأقراص).
لاحظ أن القرص E له حواف زرقاء وهذا يعني أنه جاهز للاستخدام وسليم.
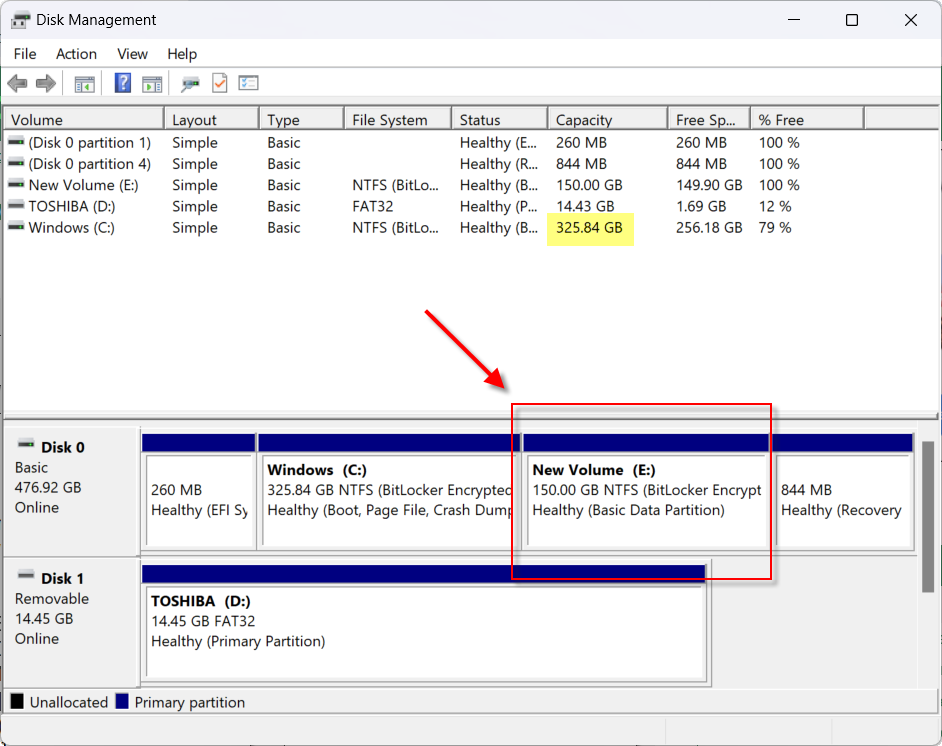
هل يمكنني اعاده تقسيم القرص صلب مع وجود بيانات عليه
نعم بكل تأكيد يمكنك انشاء قرص صلب مستقل من قرص صلب موجود حاليا وعليه بيانات, ولكن ستخضع الى شرطين:
- الاول هو أنك تستطيع إنشاء قرص جديد وفقاُ وفقا للمساحة الفارغة المتوفرة من القرص الحالي.
- والشرط الثاني هو أن لا تحوي هذه المساحة الفارغة على ملفات قديمة محذوفة أو ملفات موجودة ولكن متفرقة (فيزيائيا) على القرص (فكما نعرف هناك احيانا ملفات محذوفة، ولكنها تبقى فيزيائيا على القرص الصلب وهو الأمر الذي تعتمد عليه برامج استعادة الملفات بعد حذفها في استرجاع تلك الملفات. أما بالنسبة للملفات الموجودة غير المحذوفة فقد تكتب فيزيائيا على أجزاء متفرقة من القرص وهو الامر الذي يستدعي احيانا اجراء تجزئة الاقراص من اجل تحسين اداء القرص الصلب).